- Yes, you can wake up a computer/laptop via Wake-on-LAN using your tablet or smartphone. To do so, you must configure TeamViewer Wake-on-LAN via your router (DynDNS) or TeamViewer IDs as described above. This allows you to wake up your laptop, computer, workstation, or other devices that are running Windows or Mac OS X.
- TeamViewer’s Wake-on-LAN feature enables you to turn on a computer that is turned off or in sleep mode. This can be done via another computer within the same network or via its public address.
Wake On Lan is a Network Protocol that sends packet to an IP address of your choice that is specially formulated with a broadcast frame that will wake up the machine on the other end – that is, if WOL is enabled on the machine.
Android Wake-on-LAN? One of the things I like about Teamviewer is that I can install the client and then login with my Teamviewer account and see all of the other. So using TeamViewer and configuring Wake On Lan is a perfect solution that allows you to be both environmentally conscious and able to be more productive. The steps involved in how to set up TeamViewer for wake on lan are fairly straightforward: Set up your PC BIOS to enable Wake On Lan. Teamviewer’s Android Remote Contol app now lets you wake up a sleeping computer, an important feature for connecting to a remote PC. Teamviewer for Android Adds Wake-on-LAN.
The ability to perform a LAN wake on a system can be incredibly useful in a range of situations.
To put simply if there is any time you might want a system to be turned on when you aren't sitting in front of it, then Wake-On-LAN, aka WOL, is precisely what you need!
Whether used for testing, or perhaps on a back-up system, it's quite useful to be able to remotely control and change the power state of a computer.
Even just accidentally shutting it down, or someone turning it off and leaving, can make WOL very useful!
With the software installed the networks NIC continues to receive power even while turned off and listens for a specific packet to be sent that will trigger a startup.
It's as simple as that!
And due to the simplicity there are a range of tools with a range of features to provide this very functionality.
Some are as basic as just providing wake, while others offer a greater degree of flexibility and specificity in how they do what they do!
It's worth noting that WOL does often have to be enabled in the BIOS on the system to be roused remotely, of course.
Best Wake-on-LAN Software & Tools for Windows 7, 10, Server 2012/2018:
We've compiled a small list of the Best Wake on Lan software and tools that will help you Wake up any PC on your internal network via the protocol.
The Great part about most of the software below is that they're absolutely FREE! Grab one below and install it today to make sure you have it ready when you least expect.
1. SolarWinds FREE WOL Utility – FREE DOWNLOAD
This program is pretty lightweight and easy to setup, which makes it ideal for swiftly installing and configuring on a system.
There's really not a lot else to be said! It's one of those programs that is small and compact because it has a singular focus and it does what it needs to do as easily and with as little footprint as possible.
Price:
100% Free and Easy to Use!
Compatibility:
Any version of Windows from 2000 and up, including 64-bit
2. ManageEngine OpUtils
OpUtils gives you the option to manage and Monitor Wake-on-LAN Devices from a Easy-to-use dashboard!
They provide information about Devices, scheduling and even go as far as allowing you to group computers or systems to start all at once!
Some options that you have with this tool are as follows:
- Create Groups & Schedule WOL
- Schedule ALL or Individual PC's for WOL
- Boot Systems Across VLANs & Other networks!
- Automatically Scan & Discovery Devices with WOL Capabilities!
- and much More!
Click on the Link below to get started and download this great tool today!
Download:
3. Nirsoft
NirSoft, a common name when dealing with passwords and utilities revolving around them, also has a nice lightweight tool for handling WOL.
It has a nice simple interface that allows for managing a series of systems all at once and can even broadcast a WOL packet to a handful of systems at the same time to save you a little extra work.
It also offers command-line functionality that is ideal for scripting or bat files.
Download:
Price:
Free
Compatibility:
Any version of Windows from 2000 and up, including 64-bit
4. WakeOnLANx
Another simple and free tool that is purely focused on getting the job done without an excess of bells and whistles.
This one has a particularly customizable GUI, much more than many of the similar programs, and even offers a little bit of system information that can be requested from the target machine, such as drive space, MAC address, last boot time, a built-in remote access request, and several other handy features.
As far as free WOL tools, it's a pretty robust one for sure!
Download:
Price:
Free
Compatibility:
Most versions of Windows, also needs .NET Framework 4.0 or higher
5. Magic Packet
It doesn't get any more simple than this!
This is essentially a straight-up front-end UI for fully command-prompt based native WOL functionality.
It provides the most basic level of WOL needs with a nice and concise little graphical interface.
Download:
Price:
Free
Compatibility:
Most versions of Windows from 2k and up
6. EMCO
This program is a bit fancier looking than most of the more simple WOL tools, but it also offers a bit more functionality as a result.
The free version doesn't really do much more than most of the others listed here, but it does have a snappy interface for easy navigation and adjustment of some of the basic parameters.
The paid version boasts a bit more flexibility and has some useful logging and management features for the systems added to it.
Download:
Price:
Freeware and paid versions available, paid has $179 site license and $265 enterprise versions
Compatibility:
Windows XP and up

7. Aquila Tech
This program has a few handy features of note – it can also perform shutdowns on non-Windows systems via scripting, but it takes a bit of fiddling to get that working.
Aside from that it offers some functionality for troubleshooting WOL by monitoring the wake packets being sent and received, and has a built-in scanner for browsing host machines for WOL functionality.
Download:
Price:
Free
Compatibility:
Windows XP and up, .NET Framework 4.6 or higher
8. ManageEngine
This particular tool is part of a larger suite of basic management tools that comes part of a free program offered by ManageEngine.
It can invoke remote command prompts, take inventory of software, pull up task manager remotely, and several other features as well as, of course, WOL.
This is a handy option when you have a need for more than just the most basic functionality, but anyone who is interested primarily in WOL features will find the rest of it just gets in the way.
Download:
Price:
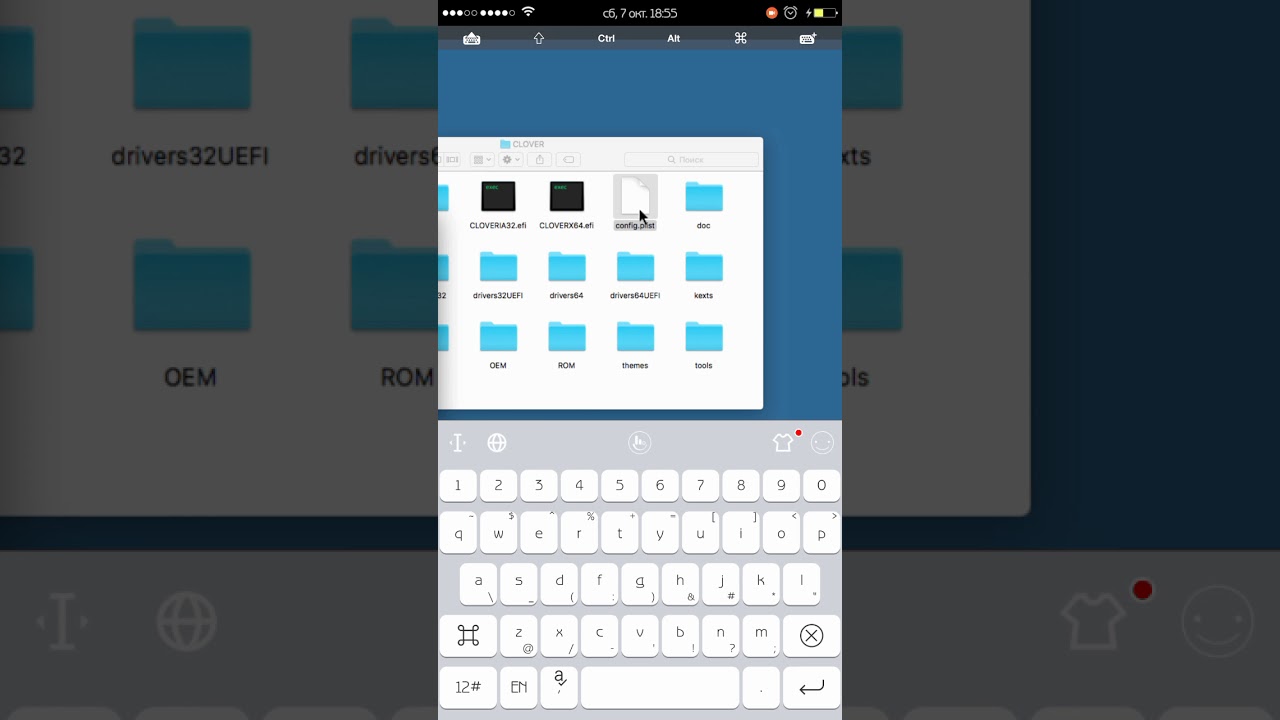
Free
Compatibility:
Windows 2003, Windows Vista, Windows 7
9. FusionFenix
Another option that is pretty barebones that comes with a few strong limitations, but it has one particular offering that makes it worth mentioning!
This particular free tool has a mobile app version for triggering WOL for a configured system, which can be quite handy for quickly firing up a computer from your phone – especially if you then have remote capabilities via the same phone!
Download:
Price:
Free
Compatibility:
Most Windows from 2000 and up, also has Android app version available for triggering WOL
Flexibility and functionality even while away from a computer is one of the most powerful tools we have in this day and age.
Being away from a system or office doesn't mean you can't repair, turn off, restart, and in this case, even turn back on a computer all from just about anyplace, and any device, with a network connection.
For a nice and easy, but still robust, option for WOL functionality the SOLARWINDS Free WOL Utility can be easily recommended for doing a great job! Its FREE, Easy to Use and gets the job done all the time!
Finding the Best Wake on Lan Software shouldn't be difficult and we hope the list above has served you well in finding one.
FREE WOL Software courtesy of Solarwinds!
Through this guide, you’ll learn exactly how to use TeamViewer to the fullest. Whether using the all-in-one solution as an IT department or a managed service provider. As well as, intuitive functions such as Wake-on-LAN, unattended access, and ticket assigning are all at your disposal.
In general, through TeamViewer, there is a host of resources. Showing you exactly how to harness the full power of the TeamViewer Platform for that matter. Equally important, the TeamViewer Platform has also helpful user manuals, first step documents, and general how-to guides available.
What is TeamViewer?
TeamViewer is a fast and secure all-in-one solution for gaining access remotely. Especially, to computers and network-connected devices such as; PC to PC or Server to Server. Not to mention, with a range of powerful remote access features that make light work of remote control, meetings, and maintaining a cloud-based service desk.
The initial TeamViewer setup couldn’t be easier: simply install the software, indicate whether you want to use it for commercial or private use, create a name and password for your computer, and make note of it for future reference.
In order to make a start with TeamViewer remote control functions, navigate to the Remote Control tab of the main interface. Here, you will find your TeamViewer ID and your temporary password, which you can change at any point. With this information, you can allow a partner remote control of your computer.
In order to do this in reverse and control another computer remotely, you simply enter the partner computer ID and choose between various connection modes such as remote control, file transfer, or VPN.
For more information on how to establish a remote control connection, see the TeamViewer manual for remote control.
What are the Features of TeamViewer?
From within the intuitive and easy-to-use TeamViewer interface, a wealth of different features are at your fingertips.
The remote control section of the dashboard is the entryway to various device management options such as Wake-On-LAN or unattended access – for which we have in-depth user manuals.
Known for its cross-compatibility options, many users may take advantage of mobile connections, and TeamViewer’s step-by-step guide to accessing computers from a mobile device.
The Meetings area of the interface offers you the chance to start and host instant meetings with colleagues or clients and is ideal for taking a look at collaborative projects together. For meetings planned in advance, TeamViewer provides a scheduling function.
Not to mention, which allows you to set up TeamViewer meetings with various participants. Equally, arrange a date and time that best suits you. Furthermore, the time or day of scheduled meetings can be changed at any point.
TeamViewer 12 Features:
- Remote QuickSteps. Save yourself hundreds of clicks with one-click shortcuts for your most-used remote support actions. (Premium and above)
- Remote control tabs for Mac OS. Conveniently run multiple remote sessions on macOS in tabs with Sierra’s latest tab-view technology.
- Service case notifications. Take swift action on the pop-up and email notifications. Delegate tasks faster, for more effective IT support. (Business and above)
- Remote Sticky Note. Leave a message behind for a more personal customer relationship.
- Provides screen sharing with frame rates up to 60 fps (frames per second). No stuttering, no lag.
- Intelligent connection setup. Connect with the best possible quality via automatic intelligent system adjustments, based on your network conditions and system hardware.
- Faster file transfer.
How Wake-on-LAN (WOL) with TeamViewer Works
You can turn on a sleeping or powered-off computer using TeamViewer Wake-on-LAN feature. This means you can control an offline computer remotely by waking it up first before you establish a connection to it.

Note: It’s not possible to wake up a Mac computer that is fully powered down, as Apple doesn’t allow this. Macs can only be woken up from sleep mode.
Windows and Linux PCs, however, can be woken up from sleep and hibernation mode as well as being fully powered down, so long as the hardware supports this.
Teamviewer Wake Pc
How to use Wake on LAN
In the first place, Wake-on-LAN can be used through two different methods. On one hand, Wake up a computer (hereafter called the target computer) via another computer within the same network. On the other hand, Wake up the target computer via its public address.
Note: You can use TeamViewer´s Wake on LAN feature with the most recent version of TeamViewer 13 as well as TeamViewer 12, 11, 10, and 9. Therefore, choose one of the methods depending on the circumstances.
In order to Wake up the target computer via another computer within the same network, choose this method if there is a second computer (eg. a server). In particular within the network of the target computer that is turned on permanently.
Surprisingly, you can use the second computer to wake up the target computer. Whereas, the second computer acts as a kind of “middleman” to forward the wake-up request to the target computer. This method requires considerably less configuration effort than the second method.
You can initiate the wake-up request from another Windows or Mac computer, or even from an Android or iOS device running the TeamViewer Remote Control app.
Using Tablet or Smartphone to Wake up Your Computer
Yes, you can wake up a computer/laptop via Wake-on-LAN using your tablet or smartphone. Whereas, to do so, you must configure TeamViewer Wake-on-LAN. Especially, via your router (DynDNS) or TeamViewer IDs.
This allows you to wake up your laptop, computer, workstation, or other devices that are running Windows or Mac OS X. Additionally, to wake up a computer, use the TeamViewer remote control app for your smartphone or tablet that is running one of the following operating systems:
- iOS (iPhone, iPad, iPod touch)
- Windows Phone
Alternatively, use TeamViewer for Windows or Mac OS X, or the TeamViewer Management Console.
Installing TeamViewer 12 on Ubuntu
TeamViewer, aka TV, provides easy, fast, and secure remote access and meeting solutions. TeamViewer is free for personal use. Whereas, you can install it on either Ubuntu 16.04 or Ubuntu 16.10 Versions.
Teamviewer Wake On Lan Instructions
Equally, you can use TeamViewer completely free of charge to access your private computers or to help your friends with their computer problems. Download Version 12 Here!
Go to TeamViewer 12 beta download page and download the deb file via your Web browser. Here is the full Guide on Installing TeamViewer 12 on Ubuntu 16.04 and Ubuntu 16.10.
How to Use TeamViewer Platform Servicecamp
The cloud-based platform enables you to provide customer service management alongside remote tech support. As well as automating certain tasks, servicecamp allows you to add staff, create inboxes, assign tickets, and create and sort topics.
Using TeamViewer’s multifunctional capabilities and servicecamp’s smooth service management means a more attentive technical support experience for your customers, better-streamlined processes for your employees, and greater overall productivity for your business.
Combine all this with ITbrain’s comprehensive IT management tool for a long-term and proactive approach to IT support, and you have yourself a winning formula.
AnyDesk as an Alternative to TeamViewer
AnyDesk is a proprietary remote desktop tool distributed by AnyDesk Software GmbH. Whereas, the software program facilitates remote access to personal computers.
Especially, running the host application, which can be installed on Windows, macOS, Linux, and FreeBSD.
In addition, AnyDesk allows users to access said computers both from personal computers and from iOS and Android mobile devices. Since version 5.1.2 for Android, it can provide remote access to Android devices.
As a matter of fact, it is downloaded by more than 50 million users worldwide. In other words, AnyDesk is one of the best alternatives to the TeamViewer Platform.
Here is a Full Preview on the AnyDesk Application Platform.
Summing Up,
As can be seen, TeamViewer is the world’s first remote support technology to allow screen sharing on iOS devices from any desktop or mobile device.
Furthermore, TeamViewer’s augmented reality solution, TeamViewer Pilot, enables you to fix issues beyond the screen – no matter how far away you are. See what your customer sees and provide visual guidance by drawing and highlighting real-world objects on the screen.
Download the TeamViewer Pilot app now and connect to it with your TeamViewer client, or find out how to get started. And if you’ll have questions, please feel free to Contact Us or share them in the comments section.
