Microsoft Office 2003 Download is light weight and fast performing word processor software. It is still first choice of community in under developed countries Like India, Bangladesh & Pakistan etc. Ms Office 2003 utilize less resources on PC like it work perfectly with P4 & Dual core computers. Simply uninstall Office 2003 (using Control Panel. Programs and features), then install Office 365 or 2019. The new install will pick up the configuration information from the old install. If you need them, here are links to more specific instructions. Uninstall Office 2016 / 365 – 2007. License Key: For your convenience, we embedded the license key with the installer, therefore you do not need any license key to install this software. License and Usage Agreement: By downloading the software from this site, you agree to follow and abide the licensing terms set forth between Kean University and Microsoft Corporation.
This article is based on legacy software.
Microsoft Office 2003 Product Keyis an office set printed and dispersed by Microsoft for their Windows operating system. Free to industrial on June 19, 2003, and launched on December 21, 2003, it was the. Download Microsoft Office 2003 Key Here: Microsoft Office 2003 Serial Number 7XD2X-JZJ94-BCHBZ-Z9ZXP-J2ZPT V44DD-TMTDC-GPJZJ-ZXKGK-7JZ9T VTM6G-YPQ9Q-BVYJQ-37RYH-R4X38. Microsoft Office 2003 CD Product Key TV9PZ-6RP5V-FDVP9-9GC78-Y4B4X AD3XE-7FZDV-VMMB9-6M5SD-VODYF 3Z3MQ-H7M6X-3ZY P7-TPCH6-8G8T204. Microsoft Office 2003 Activation Code.
Keyboard shortcuts make quick navigation in your Office documents possible. Instead of using the mouse, you can press keys to perform the same actions. Keyboard shortcuts exist for virtually every navigational and managing option in Office 2003. This document will provide instructions on the most common and useful shortcuts.
File Operations
Some of the most common operations used in Office include opening, closing, saving, and printing. Because these operations are used so commonly, using the keyboard shortcuts can simplify and speed up the process. The following table provides the action and the shortcut key command needed to perform each action.
| Action | Key Command |
|---|---|
| Open a file | [Ctrl] + [O] |
| Close a file | [Ctrl] + [W] |
| Save a file | [Ctrl] + [S] |
| Print a file | [Ctrl] + [P] |
2003 Microsoft Office Product Key
Edit Operations
Editing operations such as cut, copy, paste, and check spelling are also used frequently. Rather than spending time searching the file or quick menus for these editing options, you can save time using the shortcut key operations.
| Action | Key Command |
|---|---|
| Cut | [Ctrl] + [X] |
| Copy | [Ctrl] + [C] |
| Paste | [Ctrl] + [V] |
| Check spelling | [F7] |
Selecting Text
In order to format text, it must be selected. You can navigate around the document and select appropriate text with shortcut keys, rather than highlighting using the mouse. These key commands allow you to select as much or as little text as you need.
| Action | Key Command |
|---|---|
| Select all | [Ctrl] + [A] |
| Select one character to the right | [Shift] + [Right Arrow] |
| Select one character to the left | [Shift] + [Left Arrow] |
| Select to the beginning of a word | [Control] + [Shift] + [Left Arrow] |
| Select to the end of a word | [Control] + [Shift] + [Right Arrow] |
| Select to the end of the line | [Shift] + [End] |
| Select to the beginning of the line | [Shift] + [Home] |
| Select one line down | [Shift] + [Down Arrow] |
| Select one line up | [Shift] + [Up Arrow] |
| Select to the end of the paragraph | [Ctrl] + [Shift] + [Down Arrow] |
| Select to the beginning of the paragraph | [Ctrl] + [Shift] + [Up Arrow] |
| Select one screen down | [Shift] + [Page Down] |
| Select one screen up | [Shift] + [Page Up] |
| Select to the beginning of the document | [Ctrl] + [Shift] + [Home] |
| Select to the end of the document | [Ctrl] + [Shift] + End] |
Undo and Redo Options
Microsoft Office 2003 Product Key Download
When making quick adjustments to your document, you may want to undo or redo the most recent action(s) performed. These keyboard shortcuts can save you time by not having to scroll through the Edit menu or access the Standard toolbar to perform the action.
| Action | Key Command |
|---|---|
| Undo previous action | [Ctrl] + [Z] |
| Redo previous action | [Ctrl] + [Y] |
| Cancel any action | [Esc] |
Current File Navigation
Depending on your editing style, you may find navigating through your currently opened document via keyboard shortcuts to be the fastest and easiest. For example, if you wanted to be at the top of the next page, you can simply press two keys instead of scrolling up the page with the mouse.
| Action | Key Command |
|---|---|
| Move one character to the left | [Left Arrow] |
| Move one character to the right | [Right Arrow] |
| Move one word to the left | [Ctrl] + [Left Arrow] |
| Move one word to the right | [Ctrl] + [Right Arrow] |
| Move one paragraph up | [Ctrl] + [Up Arrow] |
| Move one paragraph down | [Ctrl] + [Down Arrow] |
| Move up one line | [Up Arrow] |
| Move down one line | [Down Arrow] |
| Move to the end of one line | [End] |
| Move to the beginning of one line | [Home] |
| Move one screen up | [Page Up] |
| Move one screen down | [Page Down] |
| Move to the top of the next page | [Ctrl] + [Page Down] |
| Move to the top of the previous page | [Ctrl] + [Page Up] |
| Move to the end of the document | Ctrl] + [End] |
| Move to the beginning of the document | [Ctrl] + [Home] |
File Navigation
Using keyboard shortcuts, you can open and navigate through other files from the Open dialog box.
To open a file, press [Ctrl] + [O].
The Open dialog box appears.To get to major sections of the dialog box (e.g., text boxes, pull-down menus, and buttons), press [Tab].
Navigate through each individual section by pressing the [Left Arrow], [Right Arrow], [Up Arrow], or [Down Arrow] keys.
When your file is found or the appropriate option is set, press [Enter] from any area of the dialog box.
To cancel operation and close dialog box, press [Esc].
Opening Quick Menus
Right clicking the mouse opens up a Quick menu of commonly used menu options. Using keyboard shortcuts, however, you can select or place the insertion point within the object and open the Quick menu without clicking the mouse at all. Once the Quick menu appears, use the arrow keys to navigate through the menu options.
Key Microsoft Office 2003 Free
Place the insertion point within the desired text or select the desired object.
To open the appropriate Quick menu, press [Shift] + [F10].
NOTE: Some keyboards have one key you can press to access the Quick menu from any application.
The Quick menu appears.To select the appropriate Quick menu option, press the [Up Arrow] or [Down Arrow] keys.
To choose a menu option, once it is selected, press [Enter].
To close the Quick menu, press [Esc].
Using the Menus
Key Microsoft Office Mien Phi
If you need to open a main menu (e.g., File, Edit, Insert), you can do so quickly using key commands. Once the menu appears, navigate to and open the desired menu option using the arrow keys.
Opening the Menus
| Action | Key Command |
|---|---|
| Open the File menu | [Alt] + [F] |
| Open the Edit menu | [Alt] + [E] |
| Open the View menu | [Alt] + [V] |
| Open the Insert menu | [Alt] + [I] |
| Open the Format menu | [Alt] + [O] |
| Open the Tools menu | [Alt] + [T] |
| Open the Table menu | [Alt] + [A] |
| Open the Window menu | [Alt] + [W] |
| Open the Help menu | [Alt] + [H] |
Navigating Through the Menus
| Action | Key Command |
|---|---|
| Scroll down one menu option | [Down Arrow] |
| Scroll up one menu option | [Up Arrow] |
| Open a submenu of options | [Right Arrow] |
| Exit a submenu of options | [Left Arrow] |
| Open selected menu option | [Enter] |
| Exit the menu | [Esc] |
Additional Keyboard Shortcuts
This document discusses a handful of the most helpful keyboard shortcuts. However, many other keyboard shortcuts are available; Office, in particular, offers keyboard shortcuts for virtually every operation. You can even create your own customized keyboard operations. For further information about using keyboard shortcuts in Office 2003, use the Help option from any Office application.
To open the Help menu, press [F1].
The Help task pane appears.In the Search for text box, type Keyboard Shortcuts.
Press [Enter].
The Search Results task pane appears.To learn more about keyboard shortcuts, select the appropriate related option.
For more information, refer to Using Microsoft Office Help.
This article is based on legacy software.
Keyboard shortcuts make quick navigation in your Office documents possible. Instead of using the mouse, you can press keys to perform the same actions. Keyboard shortcuts exist for virtually every navigational and managing option in Office 2003. This document will provide instructions on the most common and useful shortcuts.
File Operations
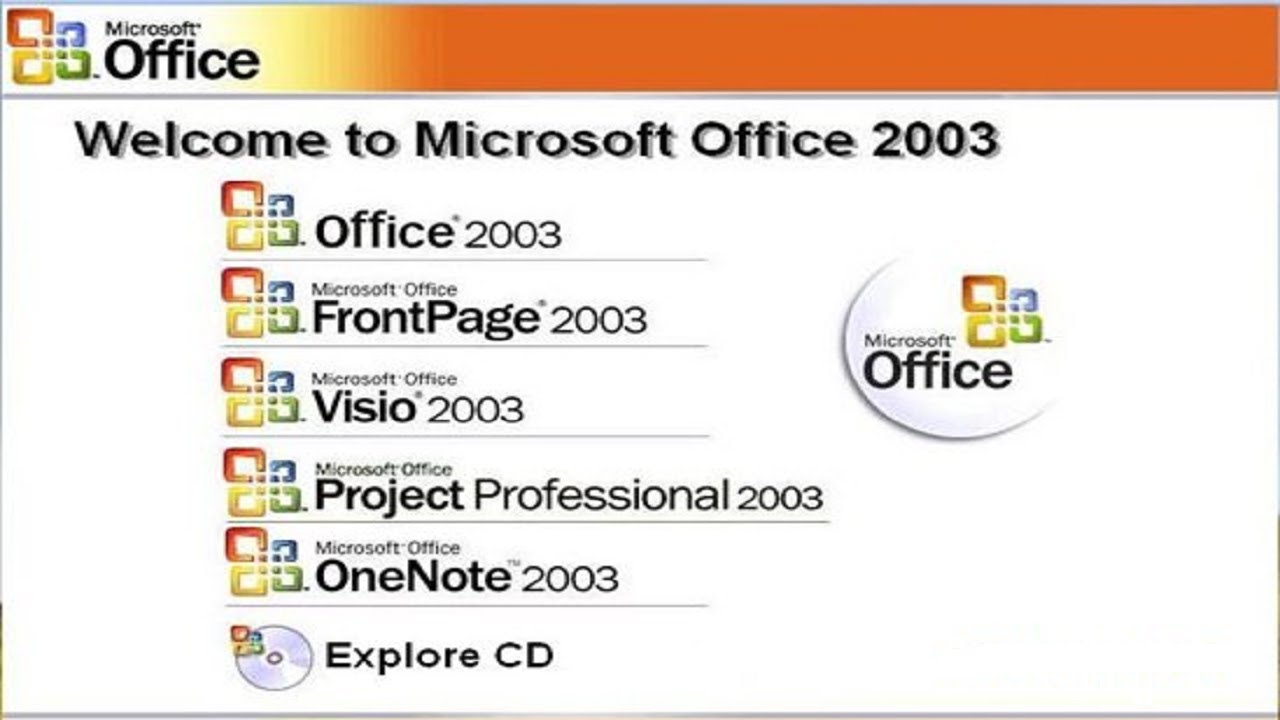
Some of the most common operations used in Office include opening, closing, saving, and printing. Because these operations are used so commonly, using the keyboard shortcuts can simplify and speed up the process. The following table provides the action and the shortcut key command needed to perform each action.
| Action | Key Command |
|---|---|
| Open a file | [Ctrl] + [O] |
| Close a file | [Ctrl] + [W] |
| Save a file | [Ctrl] + [S] |
| Print a file | [Ctrl] + [P] |
Edit Operations
Editing operations such as cut, copy, paste, and check spelling are also used frequently. Rather than spending time searching the file or quick menus for these editing options, you can save time using the shortcut key operations.
| Action | Key Command |
|---|---|
| Cut | [Ctrl] + [X] |
| Copy | [Ctrl] + [C] |
| Paste | [Ctrl] + [V] |
| Check spelling | [F7] |
Selecting Text
In order to format text, it must be selected. You can navigate around the document and select appropriate text with shortcut keys, rather than highlighting using the mouse. These key commands allow you to select as much or as little text as you need.
| Action | Key Command |
|---|---|
| Select all | [Ctrl] + [A] |
| Select one character to the right | [Shift] + [Right Arrow] |
| Select one character to the left | [Shift] + [Left Arrow] |
| Select to the beginning of a word | [Control] + [Shift] + [Left Arrow] |
| Select to the end of a word | [Control] + [Shift] + [Right Arrow] |
| Select to the end of the line | [Shift] + [End] |
| Select to the beginning of the line | [Shift] + [Home] |
| Select one line down | [Shift] + [Down Arrow] |
| Select one line up | [Shift] + [Up Arrow] |
| Select to the end of the paragraph | [Ctrl] + [Shift] + [Down Arrow] |
| Select to the beginning of the paragraph | [Ctrl] + [Shift] + [Up Arrow] |
| Select one screen down | [Shift] + [Page Down] |
| Select one screen up | [Shift] + [Page Up] |
| Select to the beginning of the document | [Ctrl] + [Shift] + [Home] |
| Select to the end of the document | [Ctrl] + [Shift] + End] |
Undo and Redo Options
When making quick adjustments to your document, you may want to undo or redo the most recent action(s) performed. These keyboard shortcuts can save you time by not having to scroll through the Edit menu or access the Standard toolbar to perform the action.
| Action | Key Command |
|---|---|
| Undo previous action | [Ctrl] + [Z] |
| Redo previous action | [Ctrl] + [Y] |
| Cancel any action | [Esc] |
Current File Navigation
Depending on your editing style, you may find navigating through your currently opened document via keyboard shortcuts to be the fastest and easiest. For example, if you wanted to be at the top of the next page, you can simply press two keys instead of scrolling up the page with the mouse.

| Action | Key Command |
|---|---|
| Move one character to the left | [Left Arrow] |
| Move one character to the right | [Right Arrow] |
| Move one word to the left | [Ctrl] + [Left Arrow] |
| Move one word to the right | [Ctrl] + [Right Arrow] |
| Move one paragraph up | [Ctrl] + [Up Arrow] |
| Move one paragraph down | [Ctrl] + [Down Arrow] |
| Move up one line | [Up Arrow] |
| Move down one line | [Down Arrow] |
| Move to the end of one line | [End] |
| Move to the beginning of one line | [Home] |
| Move one screen up | [Page Up] |
| Move one screen down | [Page Down] |
| Move to the top of the next page | [Ctrl] + [Page Down] |
| Move to the top of the previous page | [Ctrl] + [Page Up] |
| Move to the end of the document | Ctrl] + [End] |
| Move to the beginning of the document | [Ctrl] + [Home] |
File Navigation
Using keyboard shortcuts, you can open and navigate through other files from the Open dialog box.
To open a file, press [Ctrl] + [O].
The Open dialog box appears.To get to major sections of the dialog box (e.g., text boxes, pull-down menus, and buttons), press [Tab].
Navigate through each individual section by pressing the [Left Arrow], [Right Arrow], [Up Arrow], or [Down Arrow] keys.
When your file is found or the appropriate option is set, press [Enter] from any area of the dialog box.
To cancel operation and close dialog box, press [Esc].
Opening Quick Menus
Right clicking the mouse opens up a Quick menu of commonly used menu options. Using keyboard shortcuts, however, you can select or place the insertion point within the object and open the Quick menu without clicking the mouse at all. Once the Quick menu appears, use the arrow keys to navigate through the menu options.
Place the insertion point within the desired text or select the desired object.
To open the appropriate Quick menu, press [Shift] + [F10].
NOTE: Some keyboards have one key you can press to access the Quick menu from any application.
The Quick menu appears.To select the appropriate Quick menu option, press the [Up Arrow] or [Down Arrow] keys.
To choose a menu option, once it is selected, press [Enter].
To close the Quick menu, press [Esc].
Using the Menus
If you need to open a main menu (e.g., File, Edit, Insert), you can do so quickly using key commands. Once the menu appears, navigate to and open the desired menu option using the arrow keys.
Opening the Menus
| Action | Key Command |
|---|---|
| Open the File menu | [Alt] + [F] |
| Open the Edit menu | [Alt] + [E] |
| Open the View menu | [Alt] + [V] |
| Open the Insert menu | [Alt] + [I] |
| Open the Format menu | [Alt] + [O] |
| Open the Tools menu | [Alt] + [T] |
| Open the Table menu | [Alt] + [A] |
| Open the Window menu | [Alt] + [W] |
| Open the Help menu | [Alt] + [H] |
Navigating Through the Menus
| Action | Key Command |
|---|---|
| Scroll down one menu option | [Down Arrow] |
| Scroll up one menu option | [Up Arrow] |
| Open a submenu of options | [Right Arrow] |
| Exit a submenu of options | [Left Arrow] |
| Open selected menu option | [Enter] |
| Exit the menu | [Esc] |
Additional Keyboard Shortcuts
This document discusses a handful of the most helpful keyboard shortcuts. However, many other keyboard shortcuts are available; Office, in particular, offers keyboard shortcuts for virtually every operation. You can even create your own customized keyboard operations. For further information about using keyboard shortcuts in Office 2003, use the Help option from any Office application.
To open the Help menu, press [F1].
The Help task pane appears.In the Search for text box, type Keyboard Shortcuts.
Press [Enter].
The Search Results task pane appears.To learn more about keyboard shortcuts, select the appropriate related option.
For more information, refer to Using Microsoft Office Help.
